Wie Ihr AdSense-Anzeigen mit der Google Publisher Toolbar blockiert
Nicht jeder ist mit seinen Werbeeinnahmen zufrieden. Doch statt zu jammern und nichts zu tun, sollte man aktiv werden.
Ich selbst erziele seit 2005 regelmäßige Einnahmen mit Google Adsense. Seitdem habe ich alle Veränderungen miterlebt, mich kontinuierlich auf die Optimierung konzentriert und durfte viele Funktionen weit vor dem offiziellen Start testen.
In meinem ersten Beitrag zu diesem Thema zeige ich, wie Ihr Anzeigen blockiert, die nicht zu Eurem Blog passen oder mit Eurer Webseite konkurrieren.
Wenig Einfluss auf die Anzeigenschaltung
Wie Ihr sicher wisst, könnt Ihr in Google’s Partnerprogramm nicht selbst festlegen, welche Anzeigen genau auf Eurer Webseite geschaltet werden.
In Affiliate-Netzwerken wählt Ihr Eure Werbepartner selbst aus und bindet aus dem Angebot der bereitgestellten Werbemittel einen passenden Banner in Euer Blog oder Webseite ein.
Bei AdSense geht das nicht. Hier entscheidet (hauptsächlich) die Höhe des Gebots eines Werbetreibenden, ob und an welcher Position eine Anzeige innerhalb der eingebundenen Anzeigeblöcke ausgeliefert wird.
Google gestatten Euch dennoch die Möglichkeit, Werbeanzeigen zu blockieren. So könnt Ihr unter anderem verhindern, dass Anzeigen zu bestimmten URLs auf Eurer Website erscheint. Dies macht beispielsweise dann Sinn, wenn diese für Eure Leser uninteressant sind, zu niedrige Klickpreise haben oder gar in direktem Wettbewerb mit Euch stehen.
![]() In diesem kleinen Tutorial zeige ich Euch, wie Ihr mit Hilfe der Chrome Erweiterung Google Publisher Toolbar die URL zu einer bestimmten AdSense-Anzeige ermittelt und blockieren könnt.
In diesem kleinen Tutorial zeige ich Euch, wie Ihr mit Hilfe der Chrome Erweiterung Google Publisher Toolbar die URL zu einer bestimmten AdSense-Anzeige ermittelt und blockieren könnt.
Anzeigen zu bestimmten URLs blockieren
Wenn Ihr Euch in Eurem AdSense-Konto angemeldet habt, gelangt Ihr über den Hauptmenüpunkt Anzeigen zulassen und blockieren in den Bereich, über den Ihr die Auslieferung von Werbeanzeigen ausschließen könnt.
Über den Tab (oder Karteireiter) Werbetreibenden-URLs habt Ihr die Möglichkeit, bis zu 500 URLs einzutragen, zu denen keine Anzeigen auf Eurem Blog oder Eurer Website geschaltet werden sollen.
Klickt niemals auf eine Eurer Anzeigen, um die URL zu erfahren!
Denn das wird als Betrug gewertet, verstößt gegen die Programm-Richtlinien und führt im schlimmsten Falle zum Ausschluss Eurer Teilnahme an diesem Programm.
URL mit Google Publisher Toolbar ermitteln
Damit Ihr dennnoch die URL einer bestimmten Werbeanzeige ermitteln könnt, bietet der Anbieter hierfür die Chrome Erweiterung Google Publisher Toolbar zur kostenlosen Nutzung an.
Plugin mit AdSense-Konto verbinden
Nach der Installation dieses Plugin erscheint rechts neben der Adresszeile das dazugehörige Symbol in grau. Darüber müsst Ihr Euch nun mit Eurem Google-Konto, mit dem Ihr Zugriff auf Euer AdSense-Konto habt, anmelden und die Verbindung zur Toolbar aktivieren.
Gebt nun die URL Eurer Webseite in der Adresszeile im Google Chrome ein, auf der Ihr die Anzeigen eingebunden hast.
Konto Übersicht und eingebundene Anzeigen
Durch einen Mausklick auf das Symbol oben sieht die Anzeige nun in etwa wie folgt aus:
Neben den Umsatzzahlen zu Eurem Konto und den Top5-Kurzberichten erscheint nun auch eine Liste mit den Anzeigen, die auf der aktuellen Webseite integriert sind. Stellt sicher, dass die Anzeigen-Overlays (Schalter rechts unten) auf ON steht.
Diese Darstellung könnt Ihr wieder schließen, indem Ihr außerhalb davon oder wieder auf das Symbol oben klickt.
URL über Anzeigen-Overlay anzeigen
Wenn Ihr nun die Maus über einen Anzeigenblock bewegt, erscheint neben der Anzeigengröße unter anderem auch die Anzeigen-URL. Diese beziehungsweise die dazugehörige Domain könnt Ihr nun in das Eingabefeld bei AdSense eintragen.
Anzeige über Publisher Toolbar blockieren
Ihr könnt die Anzeige auch direkt aus dem Plugin blockieren, in dem Ihr mit aktiver Google Publisher Toolbar nun auf die Anzeige klickst.
Hinweis: Das Plugin ist aktiv, wenn alle nachfolgenden 3 Punkte zutreffen:
- Euer AdSense-Konto ist mit der Publisher-Toolbar verbunden.
Das Symbol in der Chrome-Leiste ist farbig
- Der Schalter für Anzeigen-Overlays (siehe auch Abbildung 3) steht auf ON
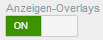
- Die Anzeigen innerhalb Eurer Seite werden beim Überfahren mit der Maus mit dem Anzeigen-Overlay überdeckt (siehe Abbildung 4).
Das ist ganz wichtig, damit Ihr nicht versehentlich eine Transaktion durchs Klicken auslöst (Richtlinienverstoß).
Nun erhaltet Ihr Informationen zum Anzeigenblock, zu Kurzberichten zur Leistung des Anzeigenblocks sowie Informationen zur Anzeige selbst. Über die Schaltfläche „Anzeige blockieren“ könnt Ihr die Anzeige, die -Anzeige-URL oder die Ziel-URL für die Auslieferung über Eure Webseite zu stoppen.
Verbindung zum AdSense-Konto wieder trennen
Nach getaner Arbeit empfehle ich Euch, die Verbindung zwischen Plugin und Eurem AdSense-Account über das Zahnrad-Symbol und dem Navigationspunkt Konten wieder zu trennen.
Mein Fazit und Schlusswort
Das kostenlose Chrome-Plugin Google Publisher Toolbar ist eine hervorragende Lösung, um die URL einer AdSense-Anzeige zu ermitteln. Neben den aktuellen Umsatzzahlen ist dies aus meiner Sicht auch eine schnelle Lösung, um die Leistungen eines Anzeigenblocks zu ermitteln.
Grundsätzlich führt jeder Ausschluss dazu, dass sich der Wettbewerb – also die Anzahl der Gebote über AdWords – verringert und dies zu niedrigeren Klickpreisen führen kann. Eure Einnahmen werden sich aber erhöhen, wenn Ihr themenirrelevante Anzeigen blockiert.
Hat Euch das Tutorial gefallen?
Dann schreibt mir doch einfach einen Kommentar. War es nützlich, dann helft anderen und teilt diesen Beitrag!


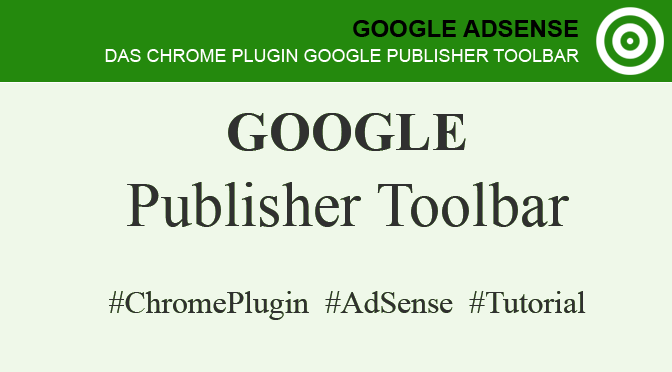

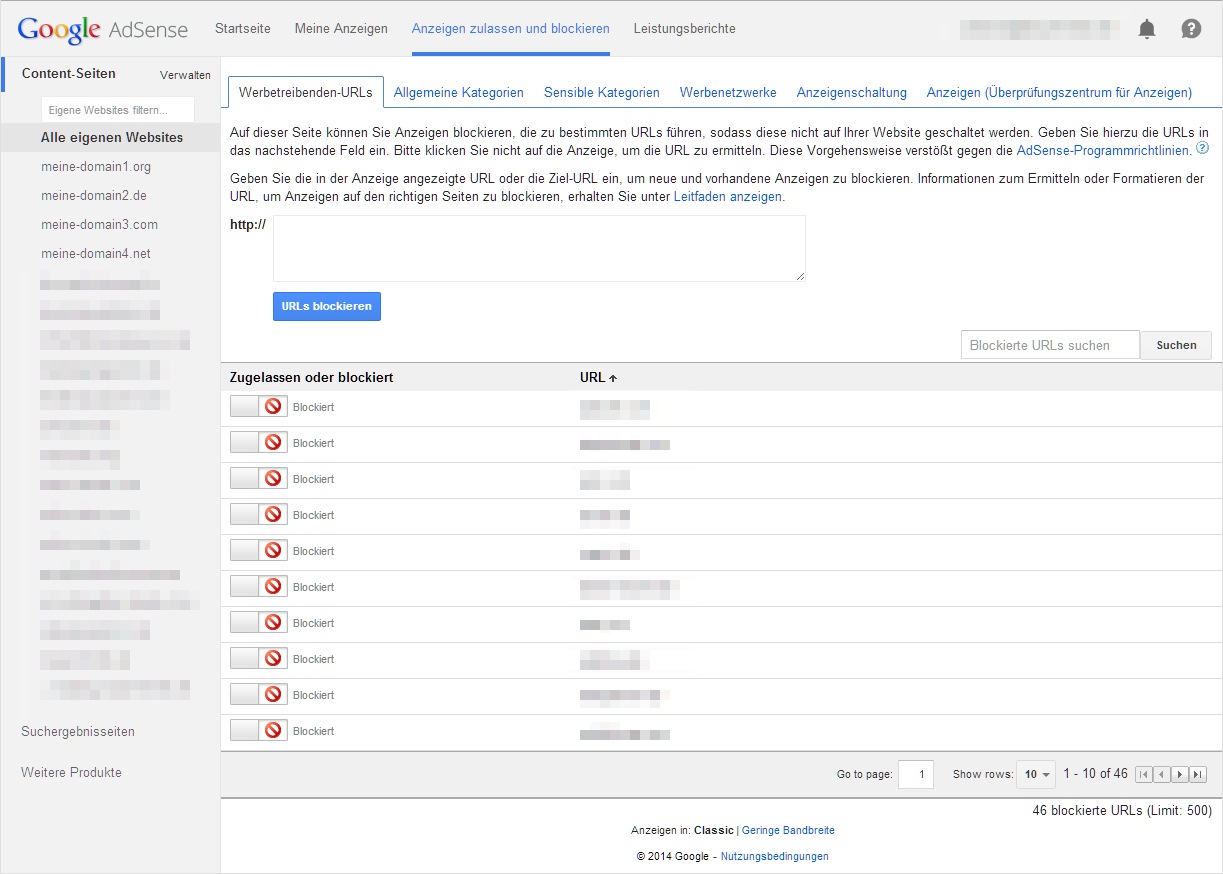
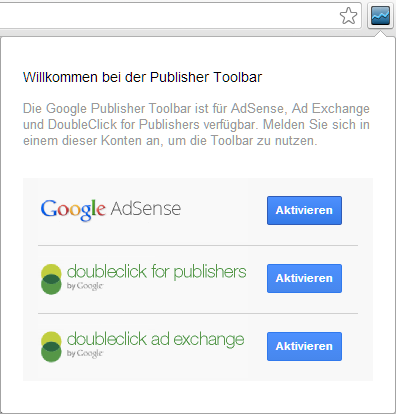
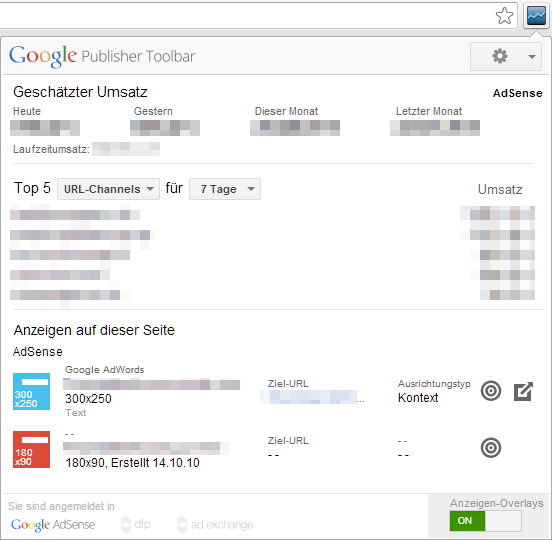
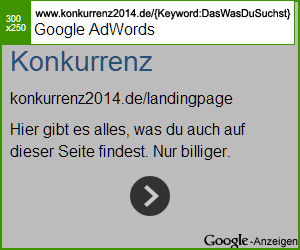
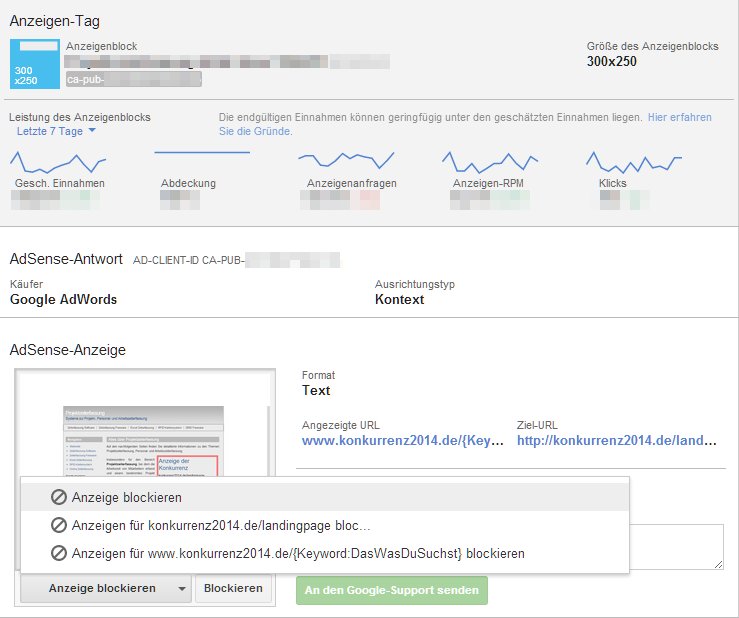
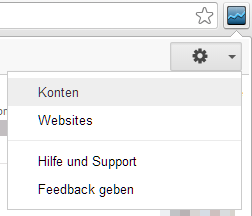



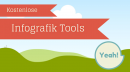

Hallo Steve,
bin durch Zufall auf euer Projekt gestoßen. (Adsense Optimierung )
Da ich mich auch gerade mit der Adsense-Seite rumschlagen darf, war der Hinweis auf das Plugin sehr hilfreich. Wünsche weiterhin gutes Gelingen und viele Grüße aus der Südvorstadt.
Martin
Hi Martin,
freut mich, dass du dich hierher verirrt hast. Erst recht, wenn’s dir etwas geholfen hat. ;-)
Danke. Dir auch noch ein frohes Schaffen und beste Grüße zurück.
Steve
Moin Steve,
vielen Dank für die Erläuterung mit dem Tool. Was mich auch noch brennend interessiert, sind die Actice View bei Adsense und welchen Einfluss diese auf die Einnahmen haben?
BG Ivo
Guten Abend,
wenn ich das Publisher-Toolbar aktivieren möchte, erhalte ich einen Code angezeigt, den ich in meine Anwendung einfügen soll. Ich habe aber auch nach langer Suche keine Möglichkeit gefunden, dies irgendwo zu tun.
Da steht: „Kopieren Sie diesen Code, wechseln Sie zu Ihrer Anwendung und geben Sie ihn dort ein:“ und danach folgt eben der Code.
Haben Sie eine Idee, was hier zu tun ist?
Hallo Torsten,
das liegt an einer Sicherheitseinstellung im Chrome (Problem tauchte bei Ersterscheinung des Artikels nicht auf). Es wird eine Weiterleitung blockiert, das Plugin reagiert darauf (für diese Zwecke nicht ganz korrekt) mit dieser Meldung.
Lösung:
Auf der Seite mit dieser Meldung im Browser auf das Schloss in der Adresszeile klicken, „Website-Einstellungen“ und in der Liste „Popups und Weiterleitungen“ zulassen. Zurück auf die Seite mit der Meldung, diese neuladen und schon funktioniert es.
Wenn alles funktioniert, kann man diese Einstellung auch wieder rückgängig machen können, wobei sich dies nur auf die Domain „https://accounts.google.com“ bezieht und nicht auf andere.
Beste Grüße
Steve